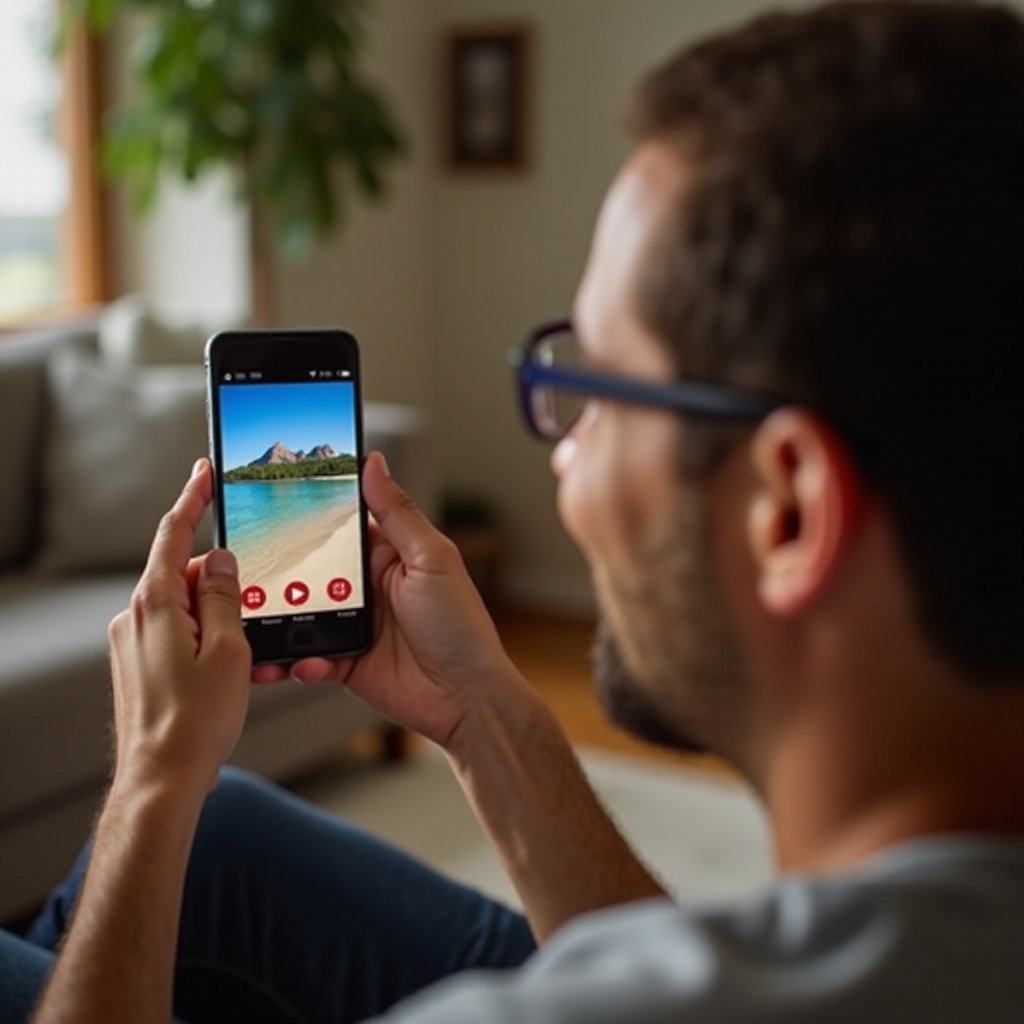บทนำ
การเชี่ยวชาญศิลปะการสร้างหัวข้อย่อยใน Google Docs บน Chromebook สามารถปรับปรุงการนำเสนอเอกสารของคุณได้อย่างมาก ไม่ว่าคุณจะเขียนรายการง่ายๆ หรือร่างโครงการที่ซับซ้อน หัวข้อย่อยช่วยจัดระเบียบข้อมูลอย่างชัดเจนและมีประสิทธิภาพ คู่มือนี้จะพาคุณขั้นตอนการตั้งค่า Google Docs บน Chromebook ของคุณและแนะนำวิธีการต่างๆ ในการพิมพ์ ปรับแต่ง และแก้ไขปัญหาหัวข้อย่อย มาลงมือทำเอกสารของคุณให้ดูเรียบร้อยและเป็นมืออาชีพกันเถอะ
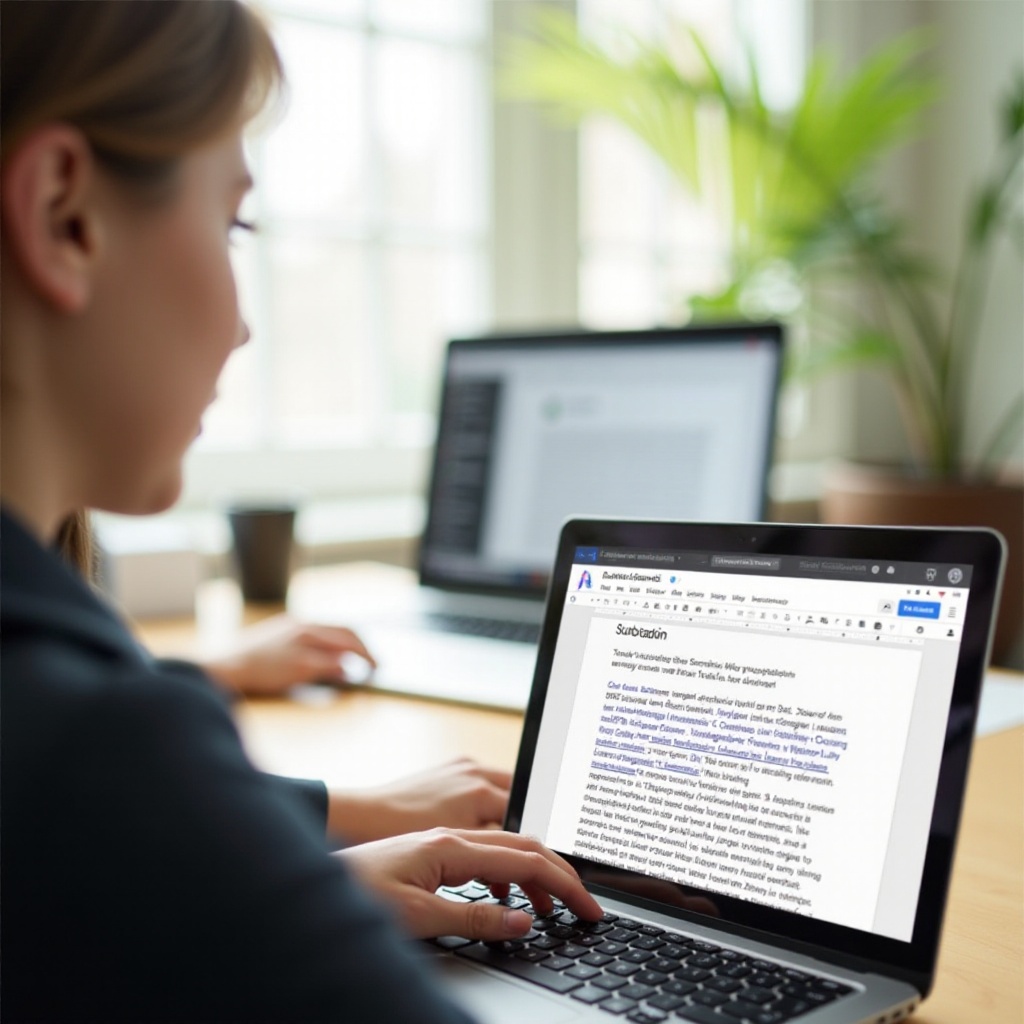
การตั้งค่า Google Docs บน Chromebook ของคุณ
ก่อนที่จะดำดิ่งสู่การสร้างหัวข้อย่อย ให้มั่นใจว่า Google Docs ถูกตั้งค่าเรียบร้อยบน Chromebook ของคุณ อันดับแรก เข้าสู่ระบบ Chromebook ของคุณโดยใช้บัญชี Google ของคุณ เปิดเบราว์เซอร์ Chrome ไปที่หน้าแรกของ Google Docs และเข้าสู่ระบบด้วยข้อมูลประจำตัวของ Google ของคุณ ถ้าคุณวางแผนที่จะทำงานแบบออฟไลน์ ให้เปิดโหมดออฟไลน์โดยไปที่การตั้งค่าใน Google Docs และสลับเปิดการตั้งค่าออฟไลน์ วิธีนี้จะให้คุณทำงานในเอกสารได้แม้ไม่มีการเชื่อมต่ออินเทอร์เน็ต การเปลี่ยนแปลงของคุณจะซิงค์เมื่อคุณกลับมาออนไลน์ เมื่อ Google Docs ตั้งค่าเสร็จแล้ว คุณก็พร้อมที่จะเริ่มสร้างเอกสารที่มีการจัดระเบียบดีโดยใช้หัวข้อย่อย
วิธีการพิมพ์หัวข้อย่อย
เมื่อ Google Docs ตั้งค่าเรียบร้อยแล้ว มีวิธีการต่างๆ ในการใส่หัวข้อย่อยใน Google Docs บน Chromebook
การใช้คีย์ลัด
วิธีที่เร็วที่สุดในการใส่หัวข้อย่อยคือการใช้คีย์ลัด เพียงกด ‘Ctrl + Shift + 8’ และหัวข้อย่อยจะปรากฏในเอกสารของคุณ
การแทรกจากแถบเครื่องมือ
คุณยังสามารถใส่หัวข้อย่อยโดยใช้แถบเครื่องมือ คลิกที่ไอคอน ‘รายการหัวข้อย่อย’ ในแถบเครื่องมือ และหัวข้อย่อยจะถูกเพิ่มในเอกสารของคุณที่ตำแหน่งเคอร์เซอร์
เทคนิคการคัดลอกและวาง
หากคุณต้องการ คุณสามารถคัดลอกหัวข้อย่อยจากส่วนอื่นของเอกสารหรือเอกสารอื่นและวางลงในที่ที่ต้องการได้ ไฮไลต์หัวข้อย่อย กด ‘Ctrl + C’ เพื่อคัดลอก จากนั้นวางเคอร์เซอร์ในตำแหน่งใหม่และกด ‘Ctrl + V’ เพื่อวาง
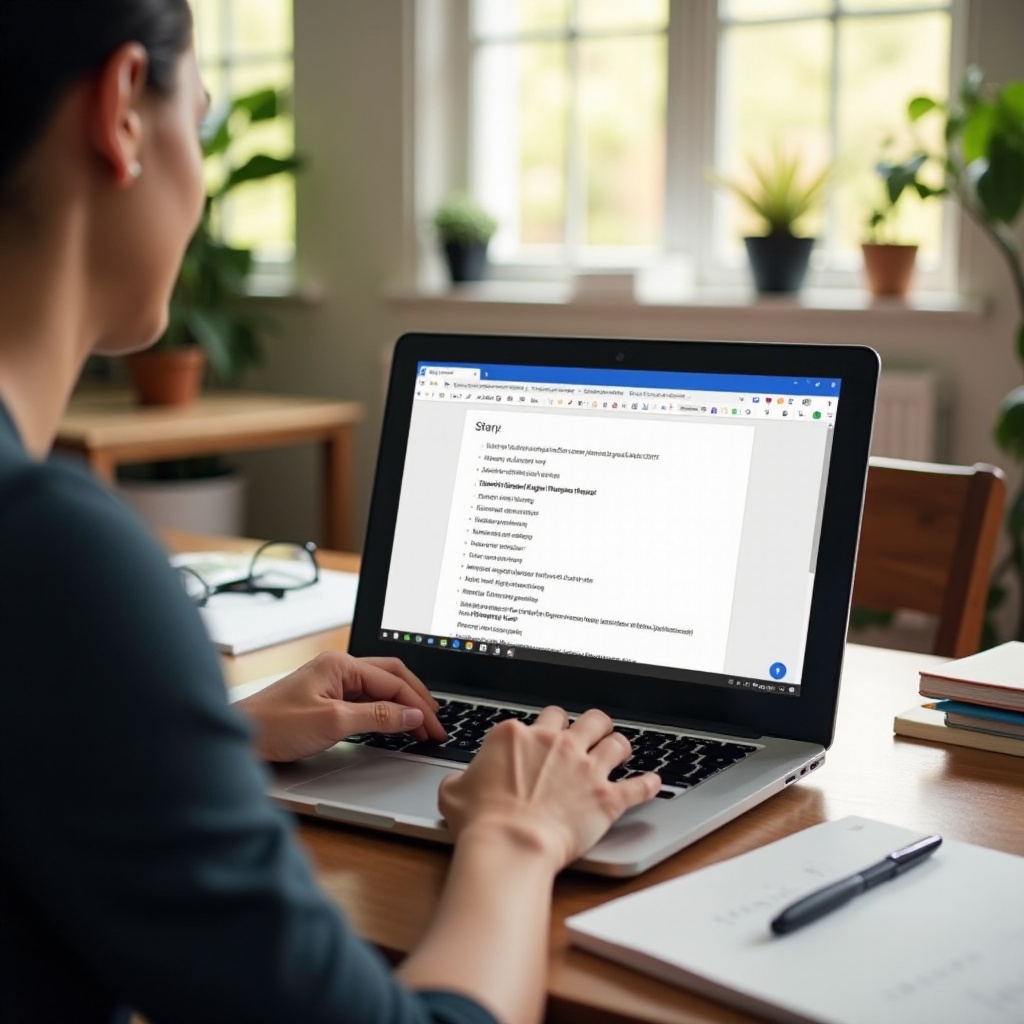
การปรับแต่งหัวข้อย่อย
เมื่อคุณชำนาญการสร้างหัวข้อย่อย คุณอาจต้องการปรับแต่งมันให้เหมาะสมกับความต้องการของเอกสารของคุณ
การเปลี่ยนสไตล์ของหัวข้อย่อย
คุณสามารถเปลี่ยนสไตล์ของหัวข้อย่อยโดยเลือกข้อความที่มีหัวข้อย่อยที่มีอยู่แล้ว คลิกที่เมนูแบบเลื่อนลง ‘รายการหัวข้อย่อย’ ในแถบเครื่องมือ และเลือกจากสไตล์หัวข้อย่อยต่างๆ เช่น วงกลม สี่เหลี่ยม หรืออื่นๆ
การปรับย่อหน้า
ย่อหน้าสามารถช่วยทำให้รายการของคุณอ่านง่ายขึ้น เพื่อปรับย่อหน้า วางเคอร์เซอร์บนหัวข้อย่อยที่คุณต้องการปรับ จากนั้นคลิกไอคอน ‘เพิ่มย่อหน้า’ หรือ ‘ลดย่อหน้า’ ในแถบเครื่องมือ
การใช้รายการที่มีตัวเลข
แทนที่จะใช้หัวข้อย่อย คุณอาจพบว่ารายการที่มีตัวเลขเหมาะกับเอกสารของคุณมากกว่า เพื่อสลับไปเป็นรายการที่มีตัวเลข เลือกหัวข้อย่อยของคุณและคลิกที่ไอคอน ‘รายการตัวเลข’ ในแถบเครื่องมือ สิ่งนี้จะเปลี่ยนหัวข้อย่อยของคุณเป็นตัวเลข

เทคนิคขั้นสูงสำหรับหัวข้อย่อย
สำหรับเอกสารที่ซับซ้อนยิ่งขึ้น คุณอาจต้องใช้เทคนิคขั้นสูงเพื่อเพิ่มความน่าสนใจให้กับหัวข้อย่อยของคุณ
การสร้างหัวข้อย่อยย่อย
เพื่อสร้างหัวข้อย่อยย่อยใต้หัวข้อหลัก กด ‘Enter’ หลังจากหัวข้อหลักแล้วกด ‘Tab’ วิธีนี้จะทำให้หัวข้อย่อยย่อหน้า สร้างโครงสร้างตามลำดับชั้น
การผสมผสานสัญลักษณ์และไอคอน
Google Docs ให้คุณสามารถแทนที่หัวข้อย่อยมาตรฐานด้วยสัญลักษณ์หรือไอคอนได้ ไฮไลต์หัวข้อย่อมที่มีอยู่แล้ว จากนั้นไปที่ ‘แทรก’ > ‘อักขระพิเศษ’ และเลือกสัญลักษณ์ที่คุณต้องการใช้แทนที่หัวข้อย่อมาดำเนินการ
การผสมผสานกับเครื่องมือลักษณะอื่นๆ
หัวข้อย่อมมักจะต้องผสมผสานกับลิงก์ข้อความ ตัวหนา หรือเครื่องมือฟอร์แมตติ้งอื่นๆ เพื่อเพิ่มความน่าสนใจและการใช้งานของเอกสาร ให้เลือกข้อความหรือหัวข้อย่อม จากนั้นใช้ตัวเลือกในแถบเครื่องมือเพื่อใช้การฟอร์แมตติ้งที่ต้องการ
การแก้ไขปัญหาทั่วไป
บางครั้ง การเพิ่มหรือปรับแต่งหัวข้อย่อมสามารถนำมาซึ่งความท้าทาย นี่คือวิธีแก้ปัญหาทั่วไป
หลีกเลี่ยงข้อผิดพลาดทั่วไป
หลีกเลี่ยงการผสมผสานสไตล์หัวข้อย่อยในรายการเดียวกัน เนื่องจากอาจทำให้เกิดความสับสน ความสม่ำเสมอคือกุญแจสำคัญสำหรับเอกสารที่ชัดเจนและเป็นมืออาชีพ
การแก้ปัญหาการฟอร์แมตติ้ง
หากหัวข้อย่อมของคุณไม่ได้ฟอร์แมตติ้งถูกต้อง ตรวจสอบว่ามีช่องว่างเพิ่มเติมหรือสัญลักษณ์ฟอร์แมตติ้งที่ซ่อนอยู่ที่ทำให้เกิดปัญหาหรือไม่ การล้างฟอร์แมตติ้งสามารถแก้ปัญหาได้: เลือกข้อความและคลิก ‘ฟอร์แมต’ > ‘ล้างฟอร์แมตติ้ง’
การรับประกันความสม่ำเสมอในทุกเอกสาร
เพื่อให้คงความสม่ำเสมอในเอกสารหลายชุด ให้สร้างเทมเพลตด้วยสไตล์หัวข้อย่อมและการฟอร์แมตติ้งที่คุณต้องการ วิธีนี้จะให้เอกสารที่คุณสร้างใหม่มีโครงสร้างและลักษณะที่เหมือนกัน
สรุป
โดยการทำตามคู่มือนี้ คุณจะรู้วิธีสร้าง ปรับแต่ง และแก้ไขปัญหาหัวข้อย่อมใน Google Docs บน Chromebook อย่างมีประสิทธิภาพ ทำให้เอกสารของคุณมีการจัดระเบียบดีและเป็นมืออาชีพมากขึ้น
คำถามที่พบบ่อย
ฉันจะเข้าถึง Google Docs บน Chromebook ได้อย่างไร?
เปิด Chrome ไปที่หน้าแรกของ Google Docs และลงชื่อเข้าใช้ด้วยบัญชี Google ของคุณ
ฉันสามารถปรับแต่งจุดสัญลักษณ์ด้วยสัญลักษณ์ต่าง ๆ ได้หรือไม่?
ได้ คุณสามารถแทนที่จุดสัญลักษณ์มาตรฐานด้วยสัญลักษณ์ต่าง ๆ โดยใช้ ‘แทรก’ > ‘อักขระพิเศษ’
ฉันควรทำอย่างไรหากจุดสัญลักษณ์ไม่จัดรูปแบบให้ถูกต้อง?
ล้างการจัดรูปแบบโดยเลือกข้อความและไปที่ ‘จัดรูปแบบ’ > ‘ล้างการจัดรูปแบบ’ เพื่อแก้ไขปัญหา