Wprowadzenie
Kiedy potrzebujesz drukować dokumenty bezprzewodowo ze swojego MacBooka, drukowanie przez Bluetooth staje się wygodną opcją. Ten przewodnik przeprowadzi Cię przez proces drukowania przez Bluetooth, zapewniając płynne łączenie i drukowanie dokumentów. Niezależnie od tego, czy konfigurujesz drukarkę po raz pierwszy, czy rozwiązujesz problemy z połączeniem, ten kompleksowy przewodnik obejmuje wszystkie aspekty, które poprawią Twoje doświadczenia z drukowaniem.

Zrozumienie drukowania przez Bluetooth
Drukowanie przez Bluetooth pozwala Twojemu MacBookowi komunikować się z drukarką bezprzewodowo w określonym zasięgu. Eliminując potrzebę używania kabli, zapewnia uporządkowane miejsce pracy. Ten przewodnik pomoże Ci zrozumieć, jak działa drukowanie przez Bluetooth oraz podstawowe kroki dotyczące konfiguracji i używania drukowania przez Bluetooth na Twoim MacBooku.
Wymagania dla drukowania przez Bluetooth
Zanim rozpoczniesz, ważne jest, aby upewnić się, że masz niezbędne komponenty do pomyślnego drukowania przez Bluetooth. Oto, czego potrzebujesz:
- Drukarka z obsługą Bluetooth: Upewnij się, że Twoja drukarka obsługuje łączność Bluetooth.
- MacBook z możliwością Bluetooth: Większość nowoczesnych MacBooków ma wbudowany Bluetooth.
- Sterowniki i oprogramowanie do drukarki: Upewnij się, że masz zainstalowane najnowsze sterowniki do Twojej drukarki.
- Wystarczające zasilanie lub źródło energii: Zarówno drukarka, jak i MacBook powinny być odpowiednio naładowane lub podłączone do źródła zasilania.
Mając te wymagania na miejscu, zapewnisz płynną konfigurację i proces drukowania.
Przygotowanie MacBooka i drukarki
Zanim przejdziesz do konfiguracji technicznej, upewnijmy się, że oba urządzenia są gotowe do parowania.
- Sprawdź kompatybilność: Potwierdź, że Twój MacBook i drukarka mogą współpracować przez Bluetooth. Zapoznaj się z instrukcją obsługi drukarki lub stroną internetową producenta, aby uzyskać konkretne informacje dotyczące kompatybilności.
- Zaktualizuj oprogramowanie: Upewnij się, że zarówno MacBook, jak i drukarka mają najnowsze aktualizacje oprogramowania. Przejdź do ‘Preferencje systemowe’ na MacBooku i wybierz ‘Aktualizacja oprogramowania’.
- Proximity: Aby uzyskać najlepsze połączenie, trzymaj drukarkę i MacBooka w bliskiej odległości, najlepiej w tym samym pomieszczeniu.
- Włącz zasilanie: Upewnij się, że MacBook i drukarka są włączone i działają poprawnie.
Po zakończeniu tych przygotowań jesteś gotowy do rozpoczęcia konfiguracji Bluetooth.
Konfiguracja Bluetooth na MacBooku
Gdy Twoje urządzenia są przygotowane, kolejnym krokiem jest konfiguracja Bluetooth na MacBooku. Stosując systematyczne podejście, możesz zapewnić płynne doświadczenie drukowania.
Włączanie Bluetooth na MacBooku
- Przejdź do preferencji systemowych: Kliknij menu Apple w lewym górnym rogu i wybierz ‘Preferencje systemowe’.
- Wybierz Bluetooth: Wybierz ‘Bluetooth’, aby otworzyć ustawienia Bluetooth.
- Włącz Bluetooth: Jeśli Bluetooth jest wyłączony, kliknij ‘Włącz Bluetooth’.
Ustawianie drukarki na tryb wykrywania
- Dostęp do ustawień drukarki: Zapoznaj się z instrukcją obsługi drukarki, aby dowiedzieć się, jak ustawić ją na tryb wykrywania przez Bluetooth; często wymaga to naciskania i przytrzymywania przycisku Bluetooth.
- Aktywuj tryb wykrywania: Po ustawieniu drukarki na tryb wykrywania, będzie ona sygnalizować swoją obecność pobliskim urządzeniom Bluetooth.
Twoje urządzenia są teraz gotowe do nawiązania połączenia.
Parowanie MacBooka z drukarką
Po wstępnej konfiguracji przystąpmy do procesu parowania i ustanowienia solidnego połączenia.
Inicjowanie procesu parowania
- Zlokalizuj drukarkę w ustawieniach Bluetooth: Na MacBooku, w ustawieniach Bluetooth, powinna być widoczna lista drukarek.
- Wybierz drukarkę: Kliknij nazwę drukarki, aby rozpocząć proces parowania.
- Sparuj urządzenia: Jeśli wymagany jest kod, pojawi się on na ekranie MacBooka i drukarki. Potwierdź kod, aby połączyć urządzenia.
Potwierdzenie połączenia
- Udane parowanie: Po sparowaniu urządzeń, Twój MacBook powinien wyświetlić status ‘Połączony’ obok Twojej drukarki.
- Przetestuj połączenie: Aby potwierdzić połączenie, spróbuj wydrukować stronę testową lub dowolny dokument.
Po sparowaniu urządzeń, jesteś gotowy do drukowania dokumentów bezprzewodowo.
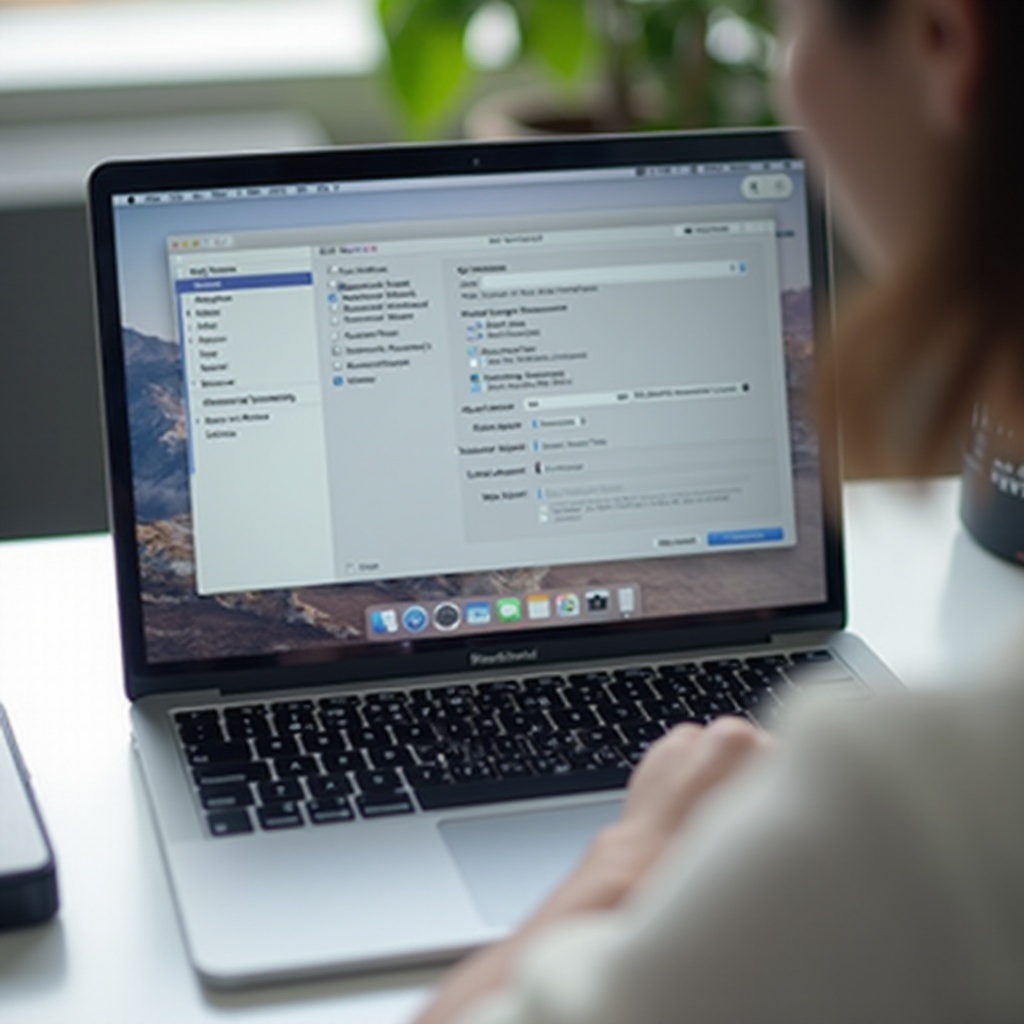
Instalowanie i konfigurowanie sterowników drukarki
Nawet po sparowaniu, zainstalowanie odpowiednich sterowników drukarki jest kluczowe dla optymalnej wydajności. Oto jak to zrobić:
- Pobierz sterowniki: Odwiedź stronę internetową producenta drukarki, aby pobrać najnowsze sterowniki kompatybilne z Twoim MacBookiem.
- Uruchom instalator: Postępuj zgodnie z instrukcjami wyświetlanymi na ekranie, aby zainstalować sterowniki.
- Preferencje systemowe: Przejdź do ‘Preferencje systemowe’ > ‘Drukarki i skanery’ i dodaj drukarkę, jeśli nie pojawi się automatycznie.
Poprawna instalacja sterowników zapewnia efektywne działanie drukarki z MacBookiem.
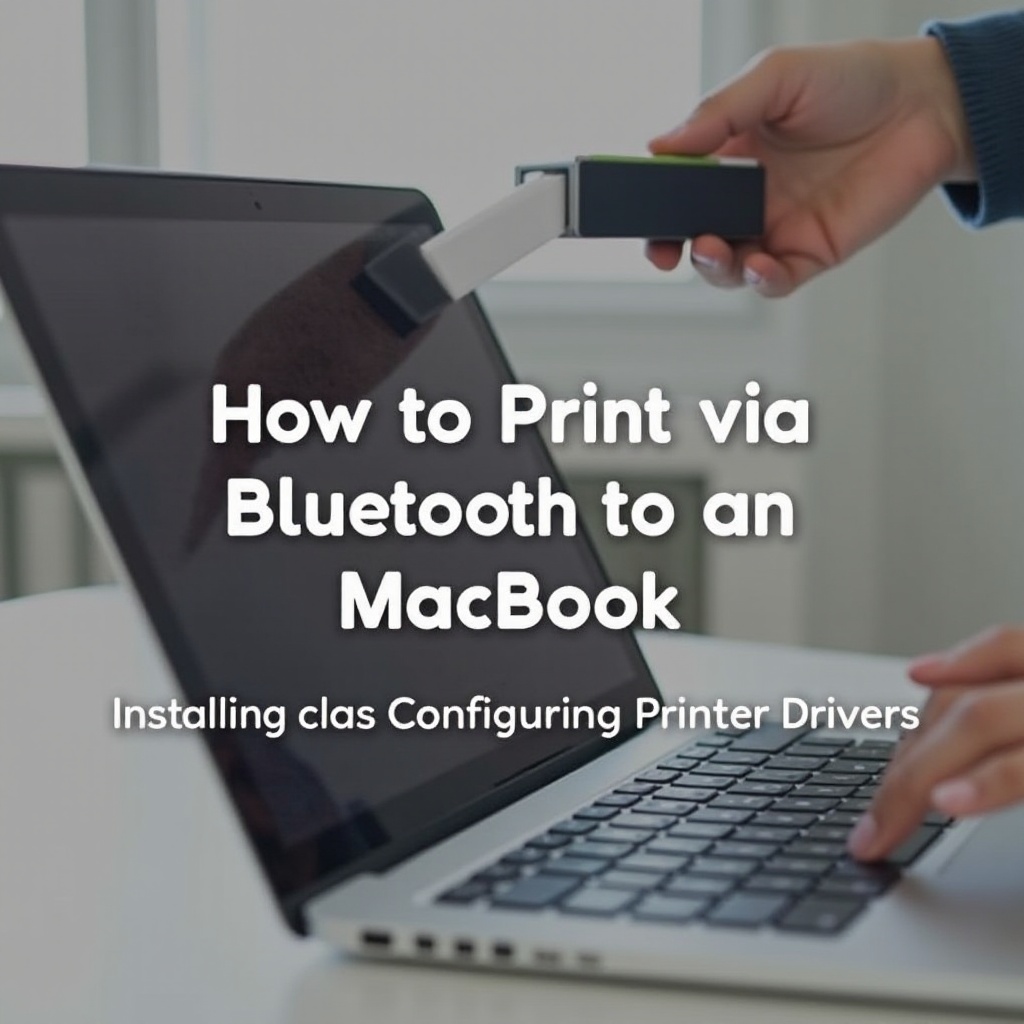
Drukowanie dokumentów przez Bluetooth
Teraz, gdy drukarka jest skonfigurowana, możesz rozpocząć drukowanie dokumentów bezprzewodowo. Postępuj zgodnie z tymi krokami, aby wydrukować swoje dokumenty:
- Otwórz dokument: Otwórz dokument, który chcesz wydrukować.
- Wybierz opcję drukowania: Przejdź do ‘Plik’ > ‘Drukuj’ lub użyj skrótu klawiszowego (Command + P).
- Wybierz drukarkę: W oknie dialogowym drukowania wybierz swoją drukarkę Bluetooth z listy.
- Wykonaj polecenie drukowania: Dostosuj ustawienia drukowania w razie potrzeby i kliknij ‘Drukuj’.
Dokumenty zostaną teraz wydrukowane przez Bluetooth na podłączonej drukarce.
Rozwiązywanie typowych problemów
Czasami możesz napotkać trudności. Oto jak skutecznie rozwiązać typowe problemy.
Rozwiązywanie problemów z łącznością
- Uruchom ponownie urządzenia: Wyłącz i włącz ponownie zarówno drukarkę, jak i MacBooka, aby odświeżyć połączenie.
- Sparuj ponownie urządzenia: Usuń drukarkę z listy urządzeń Bluetooth na MacBooku i sparuj ją ponownie.
Rozwiązania dla opcji ‘Nie znaleziono drukarki’
- Upewnij się, że drukarka jest w trybie wykrywania: Upewnij się, że drukarka jest w trybie wykrywania.
- Ponowna instalacja sterowników: Odinstaluj i ponownie zainstaluj sterowniki drukarki.
- Aktualizacje systemu: Upewnij się, że system operacyjny Twojego MacBooka jest aktualny.
Te kroki powinny pomóc w rozwiązaniu większości problemów z łącznością i rozpoznawaniem urządzeń.
Podsumowanie
Drukowanie przez Bluetooth z MacBooka jest proste, gdy każdy krok jest starannie przestrzegany. Od zapewnienia kompatybilności i włączania trybu wykrywalności po parowanie i rozwiązywanie problemów, każdy etap jest kluczowy dla bezproblemowego doświadczenia. Stosując się do tego przewodnika, możesz ustanowić płynne połączenie do drukowania Bluetooth, aby zapewnić skuteczne i bezprzewodowe obsługiwanie dokumentów.
Często Zadawane Pytania
Co powinienem zrobić, jeśli mój MacBook nie może znaleźć drukarki Bluetooth?
Upewnij się, że drukarka jest wykrywalna i znajduje się w zasięgu. Uruchom ponownie oba urządzenia i spróbuj ponownie. Sprawdź dostępność aktualizacji oprogramowania Bluetooth i sterowników drukarki.
Jak zaktualizować sterowniki drukarki na MacBooku?
Odwiedź stronę internetową producenta drukarki, pobierz najnowsze sterowniki dla swojego modelu drukarki i postępuj zgodnie z dołączonymi instrukcjami instalacji.
Czy mogę drukować przez Bluetooth, jeśli moja drukarka nie jest natywnie wspierana?
Tak, możesz użyć zewnętrznych adapterów Bluetooth lub oprogramowania, aby umożliwić drukowanie przez Bluetooth na drukarkach, które nie wspierają tej funkcji natywnie.

