Inleiding
Het aansluiten van extra monitoren kan uw productiviteit aanzienlijk verhogen en een veelzijdigere werkruimte creëren. Toch kunt u soms problemen ondervinden wanneer u een derde monitor op uw Mac wilt aansluiten. Als uw Mac de derde monitor niet detecteert, hoeft u niet in paniek te raken. Deze probleemoplossingsgids leidt u door de noodzakelijke stappen om het probleem te identificeren en op te lossen. Door deze instructies te volgen, kunt u ervoor zorgen dat uw Mac correct is ingesteld om een derde display aan te kunnen.

Voorafgaande Controles
Voordat u geavanceerde probleemoplossing toepast, begint u met enkele voorafgaande controles om eventuele eenvoudige problemen uit te sluiten. De onderstaande punten geven basisstappen aan om ervoor te zorgen dat alle hardware-aspecten in orde zijn.
Controleer de Hardware-Compatibiliteit
Controleer eerst de hardware-compatibiliteit van uw Mac en de monitoren. Niet alle Macs ondersteunen meerdere externe monitoren. U kunt deze informatie vinden in de technische specificaties van uw Mac op de Apple-website. Verzeker u ervan dat uw Mac-model een derde display ondersteunt door te controleren hoeveel externe displays het kan beheren.
Zorg ervoor dat Alle Kabels en Verbindingen Veilig zijn
Losse of defecte kabels zijn vaak de boosdoener. Inspecteer alle kabels en adapters om ervoor te zorgen dat ze aan beide uiteinden stevig zijn aangesloten. Soms kan simpelweg het loskoppelen en opnieuw aansluiten het probleem oplossen. Gebruik originele Apple-kabels of hoogwaardige kabels van derden voor betere resultaten.
Controleer Monitor- en Mac-instellingen
Controleer of uw monitoren en Mac zijn ingeschakeld en correct zijn gekalibreerd. Zorg ervoor dat de monitor is ingesteld op de juiste invoerbron (zoals HDMI of DisplayPort). Ga in de Systeemvoorkeuren van uw Mac naar het gedeelte Beeldschermen en zorg ervoor dat geen enkele monitor is uitgeschakeld of over het hoofd is gezien.

Softwarecontroles
Nadat u heeft bevestigd dat alle hardware en verbindingen in orde zijn, is het tijd om de softwarekant te controleren. De softwarecontroles zorgen ervoor dat het besturingssysteem en de instellingen van uw Mac correct zijn geconfigureerd.
Update macOS naar de Laatste Versie
Het draaien van de nieuwste macOS-versie is essentieel voor optimale prestaties en compatibiliteit met externe apparaten. Ga naar het Apple-menu en selecteer Systeemvoorkeuren > Software-update. Als er updates beschikbaar zijn, ga dan verder met downloaden en installeren.
NVRAM/PRAM Resetten
Niet-vluchtig willekeurig toegankelijk geheugen (NVRAM) en parameter-RAM (PRAM) slaan informatie op over instellingen zoals schermresolutie en monitorconfiguratie. Het resetten hiervan kan detectieproblemen oplossen:
1. Zet uw Mac uit.
2. Zet hem aan en houd onmiddellijk Option + Command + P + R ingedrukt.
3. Laat de toetsen na ongeveer 20 seconden los.
Deze reset kan uw Mac vaak helpen de aangesloten monitoren correct te herkennen.
Een Diagnose Uitvoeren met Apple Diagnostics
Apple Diagnostics kan helpen hardwareproblemen te identificeren:
1. Koppel alle externe apparaten los behalve het toetsenbord en de muis.
2. Start uw Mac opnieuw op en houd de D-toets ingedrukt totdat de diagnostische tool start.
3. Volg de instructies op het scherm en noteer eventuele foutcodes die verschijnen.
Als er problemen worden gedetecteerd, gebruik de gegeven referenties om oplossingen te vinden.
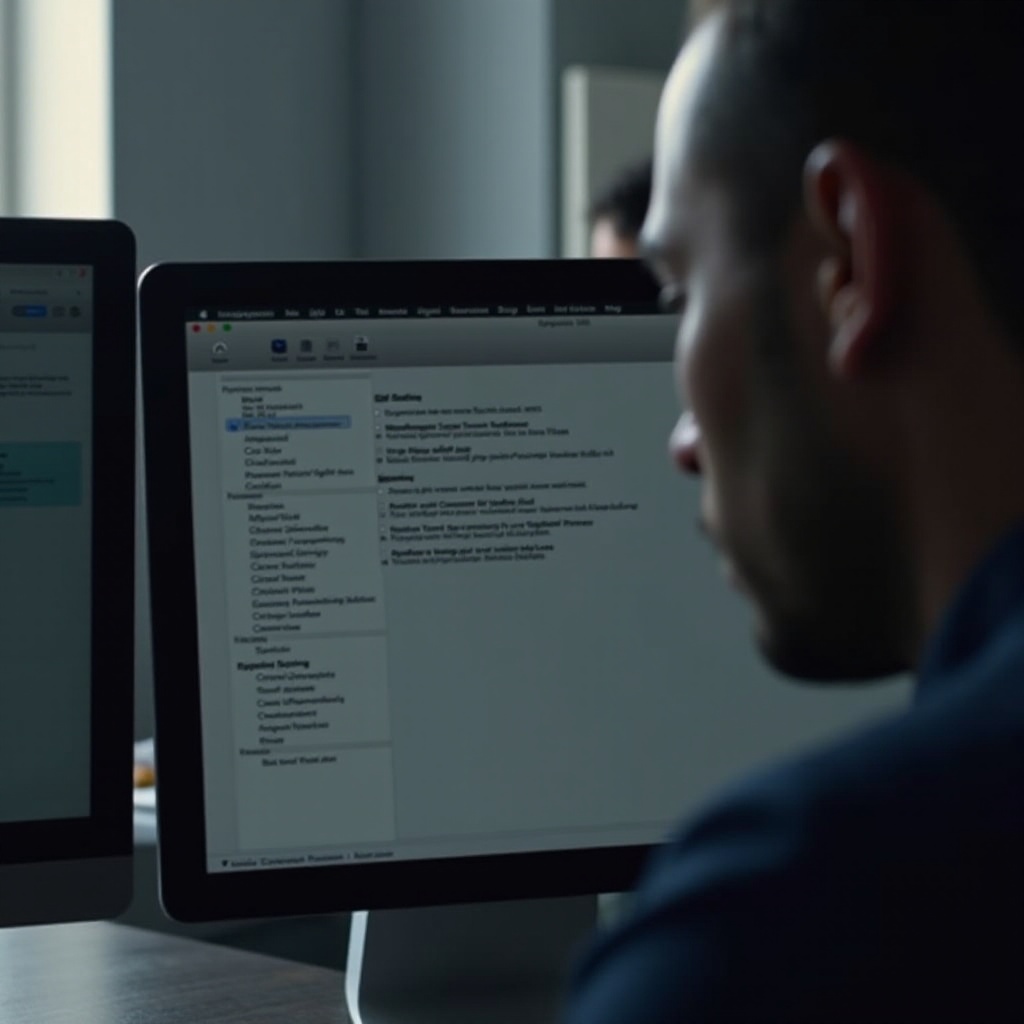
Configuratie van Beeldscherminstellingen
Na het voltooien van zowel hardware- als softwarecontroles is het belangrijk om de beeldscherminstellingen te configureren. Deze stap zorgt ervoor dat uw Mac de derde monitor correct herkent en gebruikt.
Toegang tot Systeemvoorkeuren
Ga naar Systeemvoorkeuren via het Apple-menu en selecteer Beeldschermen. Vanaf hier kunt u handmatig monitoren detecteren en de instellingen voor alle aangesloten monitoren aanpassen.
Ordenen van Beeldschermen
Klik binnen de instellingen van Beeldschermen op het tabblad Schikking:
1. Sleep en laat de schermen vallen om ze in de gewenste indeling te plaatsen.
2. Zorg ervoor dat de positionering overeenkomt met de fysieke opstelling van uw monitoren.
Een juiste uitlijning zorgt ervoor dat de cursor soepel tussen de displays overgaat.
Resolutie en Verversingssnelheid Aanpassen
Binnen de instellingen van Beeldschermen kunt u ook de resolutie en verversingssnelheid aanpassen:
1. Selecteer het tabblad Display en kies ‘Geschaald’ opties voor aangepaste resoluties.
2. Zorg ervoor dat de verversingssnelheid overeenkomt met de mogelijkheden van uw monitor.
Consistente instellingen tussen monitoren kunnen helpen bij detectie en prestaties.
Specifieke Scenario’s en Oplossingen
Bepaalde situaties kunnen gespecialiseerde probleemoplossingsstappen vereisen. Hier behandelen we veelvoorkomende problemen met verschillende verbindingstypen en accessoires.
Probleemoplossing Thunderbolt en DisplayPort
Zorg ervoor dat uw Thunderbolt-kabels en adapters correct werken:
1. Test met verschillende Thunderbolt-poorten en kabels.
2. Probeer een Thunderbolt 3 Dock te gebruiken als tussenliggende verbinding.
HDMI-Compatibiliteitsproblemen
Soms ondervindt HDMI-verbindingen specifieke problemen:
1. Gebruik hogesnelheids-HDMI-kabels die de resolutie en verversingssnelheid van uw monitoren ondersteunen.
2. Test verschillende HDMI-poorten op uw Mac of via een HDMI-adapter.
Gebruik van Docking Stations of Hubs
Docking stations of hubs kunnen soms detectieproblemen veroorzaken:
1. Koppel het docking station of de hub los en sluit het opnieuw aan.
2. Zorg ervoor dat het docking station van stroom wordt voorzien en is bijgewerkt met de nieuwste firmware.
3. Probeer de monitoren rechtstreeks op de Mac aan te sluiten om hubproblemen uit te sluiten.
Geavanceerde Probleemoplossing
Als het probleem aanhoudt, kunnen meer geavanceerde probleemoplossingsstappen nodig zijn. Deze kunnen verder helpen bij het diagnosticeren en verhelpen van het detectieprobleem.
Terminalopdrachten Gebruiken om Monitoren te Detecteren
Met Terminalopdrachten kunt u uw Mac dwingen om de aangesloten beeldschermen te detecteren:
1. Open Terminal vanuit de map Toepassingen > Hulpprogramma’s.
2. Voer de opdracht sudo killall coreaudiod in en druk op Enter.
Deze opdracht dwingt uw Mac om de aangesloten monitoren opnieuw te scannen.
DisplayLink-software Herinstalleren
Als u DisplayLink-software gebruikt voor meerdere beeldschermen, zorg ervoor dat deze up-to-date is:
1. Bezoek de website van DisplayLink om de nieuwste versie te downloaden.
2. Volg de installatie-instructies en start uw Mac opnieuw op.
SMC Resetten (System Management Controller)
Het resetten van de SMC kan verschillende hardwaregerelateerde problemen oplossen:
1. Zet uw Mac uit.
2. Houd Shift + Control + Option en de aan/uit-knop tegelijkertijd gedurende 10 seconden ingedrukt.
3. Laat alle toetsen los en zet de Mac weer aan.
Deze reset kan problemen met betrekking tot energiebeheer en apparaatdetectie oplossen.
Professionele Diagnose en Reparatie
Als het probleem nog steeds niet is opgelost, is het wellicht tijd om professionele hulp in te roepen. Hier is wat u moet overwegen.
Wanneer Apple Support Raadplegen
Als herhaalde pogingen om het probleem op te lossen zijn mislukt, is het raadzaam om Apple Support te raadplegen. Zij kunnen gespecialiseerde begeleiding bieden, mogelijk een sessie inplannen met een expert die het probleem op afstand kan diagnosticeren.
Een Gecertificeerde Reparatechnicus Vinden
Voor hardwaregerelateerde problemen is een bezoek aan een door Apple gecertificeerde reparatechnicus mogelijk noodzakelijk. Deze professionals kunnen een grondige inspectie uitvoeren en de benodigde reparaties of vervangingen verrichten.
Conclusie
Als uw Mac een derde monitor niet detecteert, volg dan de uitgebreide stappen in deze gids. Van het controleren van hardware tot geavanceerde probleemoplossing, deze technieken kunnen u helpen verbindingsproblemen efficiënt op te lossen. Mocht u verdere hulp nodig hebben, aarzel dan niet om contact op te nemen met Apple Support of een gecertificeerde technicus.
Veelgestelde Vragen
Waarom detecteert mijn Mac slechts twee monitoren?
Uw Mac detecteert mogelijk slechts twee monitoren vanwege hardwarebeperkingen of onjuiste beeldscherminstellingen. Verifieer de technische specificaties van uw Mac en voer de voorgeschreven voorlopige en softwarecontroles uit.
Kan ik een dockstation gebruiken om een derde monitor aan te sluiten?
Ja, dockstations kunnen helpen bij het aansluiten van meerdere monitoren. Zorg ervoor dat het dockstation compatibel is en de firmware bijgewerkt is.
Wat moet ik doen als de beeldscherminstellingen van mijn Mac mijn monitor niet detecteren?
Het aanpassen van de beeldschermresolutie, verversingssnelheden en het resetten van PRAM/NVRAM of SMC kan helpen. Raadpleeg de systeemvoorkeuren om de vereiste wijzigingen aan te brengen of volg geavanceerde probleemoplossingsstappen.

