Inleiding
De Inspect Element-functie in webbrowsers is een onmisbaar hulpmiddel voor ontwikkelaars, ontwerpers en studenten die de HTML en CSS van een webpagina willen bekijken en bewerken. Toegang krijgen tot deze functie op een school Chromebook kan echter een uitdaging zijn vanwege verschillende beperkingen. Of je nu een student bent die meer over webontwikkeling wil leren of elementen moet inspecteren voor een opdracht, het is essentieel om te begrijpen hoe je deze functie op een schoolbeheerd apparaat kunt inschakelen. Dit artikel leidt je door de benodigde stappen om toegang te krijgen tot Inspect Element op je school Chromebook, en zorgt ervoor dat je dit op een verantwoorde manier doet.

Begrijpen van Inspect Element
Inspect Element is een browserfunctie waarmee gebruikers de front-end componenten van een website kunnen bekijken en wijzigen. Dit hulpmiddel is van onschatbare waarde voor webontwikkelaars, ontwerpers en studenten, aangezien het hen in staat stelt om in realtime met codering te experimenteren. Door met de rechtermuisknop op een deel van een webpagina te klikken en ‘Inspecteren’ of ‘Inspecteren Element’ te selecteren, kun je in de onderliggende HTML en CSS duiken. Deze functie kan helpen bij het creëren van aangepaste functionaliteiten, het oplossen van problemen met webpagina’s en het verbeteren van webontwerpvaardigheden.
Vanwege het misbruikpotentieel, vooral in een academische omgeving, is toegang tot Inspect Element vaak beperkt op school Chromebooks. Scholen streven ernaar een veilige en beveiligde digitale ruimte te behouden, waarbij het risico op ongeautoriseerde wijzigingen of inbreuken tot een minimum wordt beperkt.

Je Chromebook voorbereiden
Voordat je verder gaat, is het essentieel om ervoor te zorgen dat je Chromebook klaar is voor de wijzigingen die je wilt aanbrengen. Dit moet je doen:
1. Back-up belangrijke gegevens: Omschakelen naar Ontwikkelaarsmodus wist alle lokale gegevens op je Chromebook. Zorg ervoor dat je belangrijke bestanden back-upt naar Google Drive of een externe opslagapparaat.
2. Laad je apparaat op: Zorg ervoor dat je Chromebook voldoende is opgeladen of is aangesloten op een stroombron om onderbrekingen tijdens het proces te voorkomen.
3. Begrijp de risico’s: Het inschakelen van Ontwikkelaarsmodus maakt je Chromebook minder veilig. Wees je bewust van de mogelijke beveiligingsimplicaties en ga voorzichtig te werk.
Nadat deze voorbereidende stappen zijn voltooid, kun je doorgaan met het inschakelen van Ontwikkelaarsmodus, de cruciale stap om toegang te krijgen tot de Inspect Element-functie.
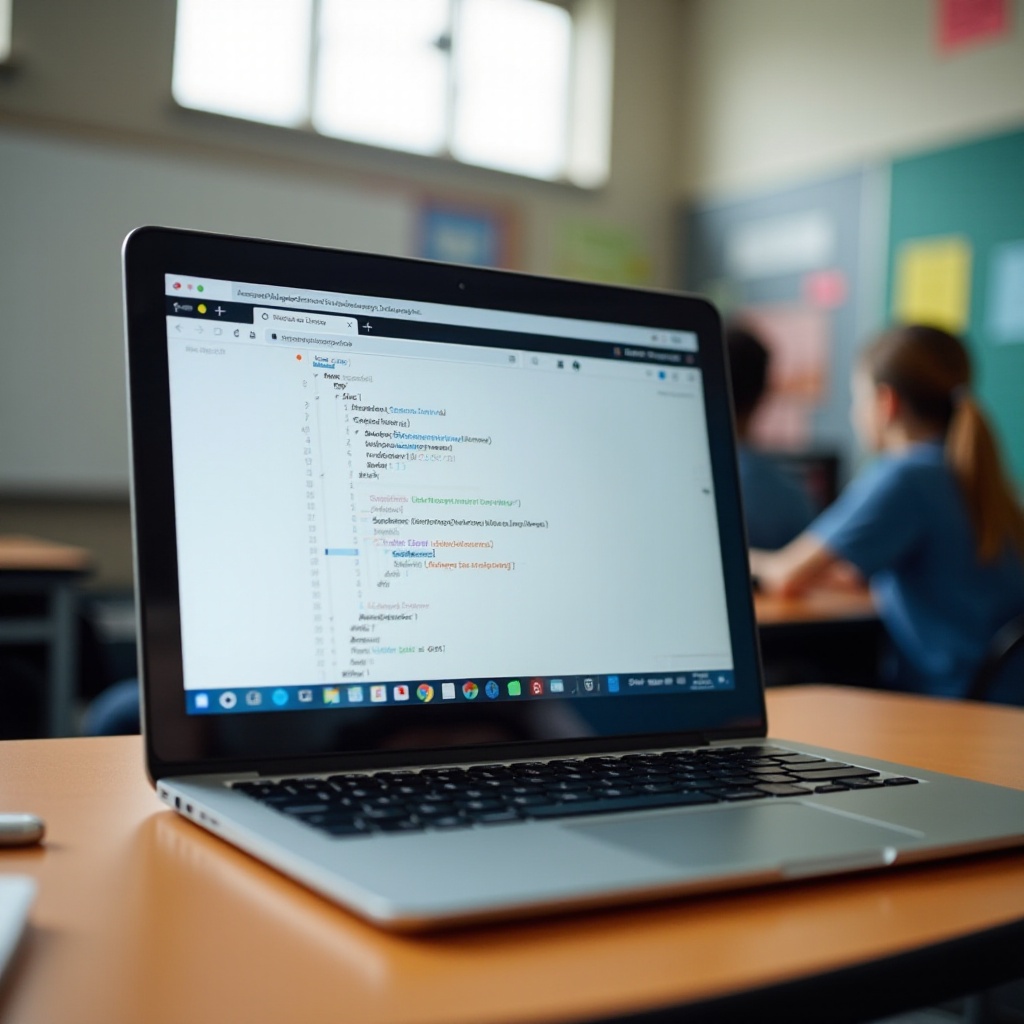
Developer Mode inschakelen
Het inschakelen van Ontwikkelaarsmodus op een Chromebook is noodzakelijk om de Inspect Element-functie te ontgrendelen. Houd er rekening mee dat Ontwikkelaarsmodus enkele beveiligingsfuncties uitschakelt, dus dit moet voorzichtig worden gedaan. Hier is hoe je het kunt inschakelen:
1. Zet je Chromebook uit: Zorg ervoor dat je Chromebook volledig is uitgeschakeld.
2. Voer Herstelmodus in: Houd tegelijkertijd de Esc-toets, de Vernieuw-toets en de Aan/uit-knop ingedrukt. Laat ze los wanneer een waarschuwingsscherm verschijnt.
3. Start Ontwikkelaarsmodus: Druk op het waarschuwingsscherm op Ctrl + D om Ontwikkelaarsmodus te starten. Mogelijk zie je nog een prompt om op Enter te drukken; ga door en doe dat.
4. Wacht op de overgang: Je Chromebook begint over te schakelen naar Ontwikkelaarsmodus. Dit proces duurt een paar minuten en omvat meerdere automatische herstarts.
5. Bevestiging van Ontwikkelaarsmodus: Zodra de overgang is voltooid, zie je een scherm met de melding ‘OS-verificatie is UIT.’ Druk op Ctrl + D om dit scherm te omzeilen en je Chromebook te starten.
Na het volgen van deze stappen bevindt je Chromebook zich in Ontwikkelaarsmodus en heb je meer toegang tot geavanceerde functies, inclusief Inspect Element.
Inspect Element openen
Nu Ontwikkelaarsmodus is ingeschakeld, is het eenvoudig om Inspect Element op je school Chromebook te openen.
1. Open je Chrome-browser: Start Google Chrome op je Chromebook.
2. Toegang tot Inspect Element:
– Navigeer naar de webpagina die je wilt inspecteren.
– Klik met de rechtermuisknop op het specifieke gedeelte waarin je geïnteresseerd bent.
– Selecteer ‘Inspecteren’ of ‘Inspecteren Element’ in het contextmenu.
Het gedeelte Ontwikkelaarstools wordt geopend en toont de HTML en CSS voor het geselecteerde element. Je kunt nu de code van de webpagina in realtime verkennen en wijzigen, wat een praktische manier biedt om meer te leren over webontwikkeling en ontwerp.
Veelvoorkomende problemen oplossen
Zelfs met ingeschakelde Ontwikkelaarsmodus kun je enkele problemen tegenkomen bij het gebruik van Inspect Element. Dit is hoe je veelvoorkomende problemen kunt oplossen:
1. Inspect Element wordt niet weergegeven: Als de optie niet in het rechtermuisklikmenu verschijnt, probeer deze dan via het menu van de browser te openen:
– Klik op de drie verticale stippen in de rechterbovenhoek van Chrome.
– Ga naar Meer hulpprogramma’s > Ontwikkelaarshulpmiddelen.
2. Pagina herlaad lus: Als je Chromebook vastzit in een paginaherlus na het inschakelen van Ontwikkelaarsmodus, voer dan een harde reset uit door de Vernieuw-toets ingedrukt te houden en op de Aan/uit-knop te tikken.
3. Instellingen resetten: Als je Chromebook instellingen vaak reset, zorg er dan voor dat geen andere schoolbeheerextensies beleid dwingen te resetten.
Ethiek en verantwoord gebruik
Hoewel het spannend is om toegang te hebben tot Inspect Element, is het cruciaal om deze mogelijkheid ethisch en verantwoordelijk te gebruiken.
– Onderwijsdoel: Gebruik de Inspect Element-functie alleen voor leer- en onderwijsdoeleinden. Het verkennen van web elementen helpt bij het begrijpen van webontwerp en codering.
– Vermijd misbruik: Gebruik dit hulpmiddel niet om anderen te manipuleren of te misleiden, zoals het wijzigen van cijfers of het omzeilen van beperkingen op webpagina’s.
– Respecteer privacy: Ga niet knoeien met gevoelige informatie op webpagina’s of doe geen activiteiten die in strijd kunnen zijn met privacy- of academische integriteitsbeleid.
Het handhaven van ethische normen zorgt ervoor dat iedereen kan profiteren van de onderwijs kansen die hulpmiddelen zoals Inspect Element bieden.
Conclusie
Toegang krijgen tot Inspect Element op een school Chromebook vereist een zorgvuldige aanpak, met oog voor zowel de technische als ethische implicaties. Door de hierboven beschreven stappen te volgen – je apparaat voorbereiden, Ontwikkelaarsmodus inschakelen en Inspect Element op een verantwoorde manier gebruiken – kun je een krachtig hulpmiddel ontgrendelen dat je begrip van webontwikkeling vergroot. Onthoud altijd om deze mogelijkheden verstandig te gebruiken en de regels van je onderwijsinstelling te respecteren.
Veelgestelde vragen
Is het legaal om Inspect Element te gebruiken op een school Chromebook?
Het is over het algemeen legaal om Inspect Element te gebruiken, mits het voor educatieve doeleinden is en geen inbreuk maakt op het beleid van je school. Controleer altijd de richtlijnen van je instelling voordat je wijzigingen aanbrengt.
Wat moet ik doen als de Ontwikkelaarsmodus is uitgeschakeld door mijn school?
Als de Ontwikkelaarsmodus beperkt is, moet je niet proberen deze beperkingen te omzeilen. Raadpleeg je leraar of schooladministratie om toegestane manieren te verkennen om je doelen te bereiken.
Kan het gebruik van Inspect Element mijn Chromebook beschadigen?
Het gebruik van Inspect Element zelf zal je Chromebook niet beschadigen. Het inschakelen van de Ontwikkelaarsmodus vermindert echter de beveiliging van je apparaat, waardoor het vatbaarder wordt voor risico’s. Gebruik deze functie met voorzichtigheid en volg altijd de beste beveiligingspraktijken.

