Introduction
Creating unique and eye-catching images on your iPhone can be quite enjoyable. Combining two pictures can enhance your creativity and make your photos stand out. Whether you want to merge travel photos or create a fun collage for social media, merging images is a valuable skill. This guide will cover different methods to combine photos on your iPhone, including using the Photos app, Shortcuts, and third-party apps.
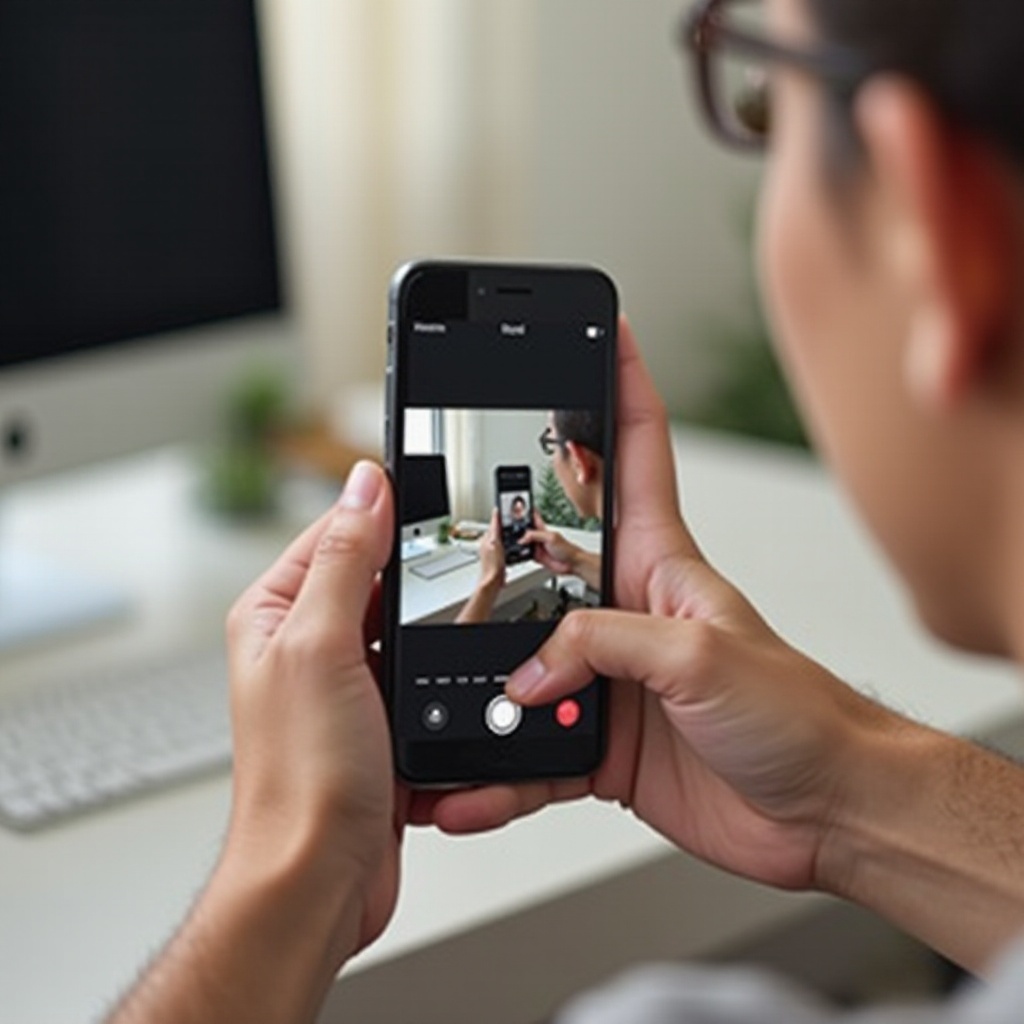
Combining Photos Using the Photos App
The built-in Photos app on your iPhone offers a simple way to merge two pictures together. Here’s a step-by-step guide:
- Open the Photos app: Begin by launching the Photos app on your iPhone.
- Select photos: Choose the two photos you want to combine. You can do this by tapping ‘Select’ and ticking the images.
- Use the editing tools: Once your photos are selected, tap ‘Edit.’ Look for the ‘Add Photo’ option; this might be under the adjustments or edits menu.
- Position your images: After adding the second photo, place it on top of the first one as per your preference. You can adjust the size, orientation, and position.
- Save your merged photo: Once satisfied with the positioning, tap ‘Done’ to save your combined image.
While the Photos app is convenient for quick editing, it has limitations. For more control, you might need to explore other methods.
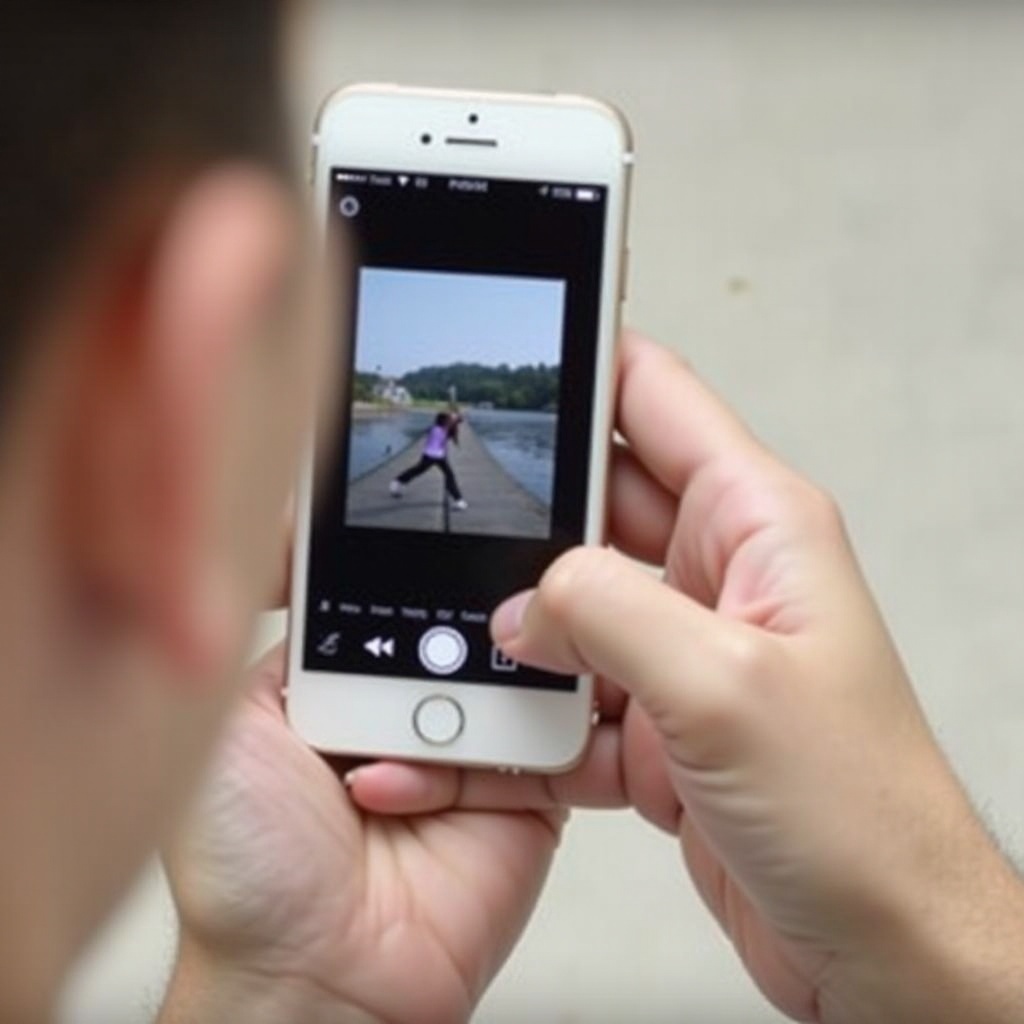
Automating Photo Merging with Shortcuts
If you prefer a more automated approach, the Shortcuts app is an excellent tool. You can set up a custom shortcut to combine photos:
- Open Shortcuts: Launch the Shortcuts app on your iPhone.
- Create a new shortcut: Tap the ‘+’ button to create a new shortcut.
- Add actions: Add the ‘Select Photos’ action, set it to allow multiple selections, and then add the ‘Combine Images’ action.
- Configure settings: Adjust the combining options (e.g., vertically or horizontally) based on your preference.
- Run your shortcut: Save the shortcut and give it a name. Run it, select your photos, and the action will merge them.
This method is excellent for those who frequently need to combine images, as it reduces repetitive steps. By creating a shortcut, you can quickly merge photos without manual edits each time.
Using Third-Party Apps for Advanced Merging
For more sophisticated editing and merging, third-party apps offer advanced tools and features.
Snapseed
Snapseed is a powerful photo editing app by Google that offers excellent tools for combining photos:
- Download and open Snapseed: Install Snapseed from the App Store and open it.
- Load your photos: Import your first photo.
- Add the second photo: Tap ‘Tools’ and select ‘Double Exposure.’ Choose your second image.
- Adjust settings: Use the tools to adjust opacity, position, and blending modes for more artistic control.
- Save your merged image: Once you’re happy with your creation, save it to your camera roll.
Adobe Photoshop Express
Adobe Photoshop Express is another robust option loved by many for its versatility:
- Install the app: Download Adobe Photoshop Express from the App Store and launch it.
- Add photos: Open the app and choose the photos you want to combine.
- Use advanced tools: The app provides numerous tools to blend, align, and edit your photos seamlessly.
- Finalize and save: Complete your edits and save the final image.
Affinity Photo
Affinity Photo is highly praised for its professional-grade editing features:
- Get the app: Purchase and download Affinity Photo from the App Store.
- Open images: Load both images onto your editing canvas.
- Utilize layers: Use layer functionality to combine and edit your photos.
- Complete your edits: Apply any additional adjustments to improve the final output.
By using these apps, you can achieve professional-level photo merges with ease.
Editing and Refining Combined Photos
Once you have combined your photos, a few tweaks can elevate the final result:
- Use editing tools: In apps like Snapseed, Adobe Photoshop Express, or Affinity Photo, you can balance brightness, contrast, and saturation.
- Apply filters: A cohesive filter can unify the look of your combined photo.
- Crop and straighten: Make sure your final image is correctly aligned and cropped to the desired dimension.
Careful editing ensures the final image looks polished and professional, making it more appealing.
Saving and Sharing Your Combined Images
After merging and editing your photos, you need to save the final image appropriately. Here’s how:
- Save to Camera Roll: Use the ‘Save’ option in the respective app to save the combined photo to your camera roll.
- Export Options: Some apps offer multiple export options – choose the resolution and format best suited for your needs.
- Share directly: Use the app’s built-in sharing options to post directly to social media, email, or cloud storage services.
Proper saving ensures your images are readily available for sharing wherever you need them.
Troubleshooting Common Issues
Combining photos may sometimes entail a few hiccups. Here are common issues and solutions:
- Photos not aligning properly: Use the app’s alignment tools to manually adjust and fine-tune positions.
- Low-resolution output: Check app settings for resolution adjustments and ensure you save images in high-quality formats.
- Crashes or bugs: Keep your apps updated and clear cache regularly to avoid performance issues.
Understanding these common problems helps you quickly resolve issues, ensuring smooth editing.
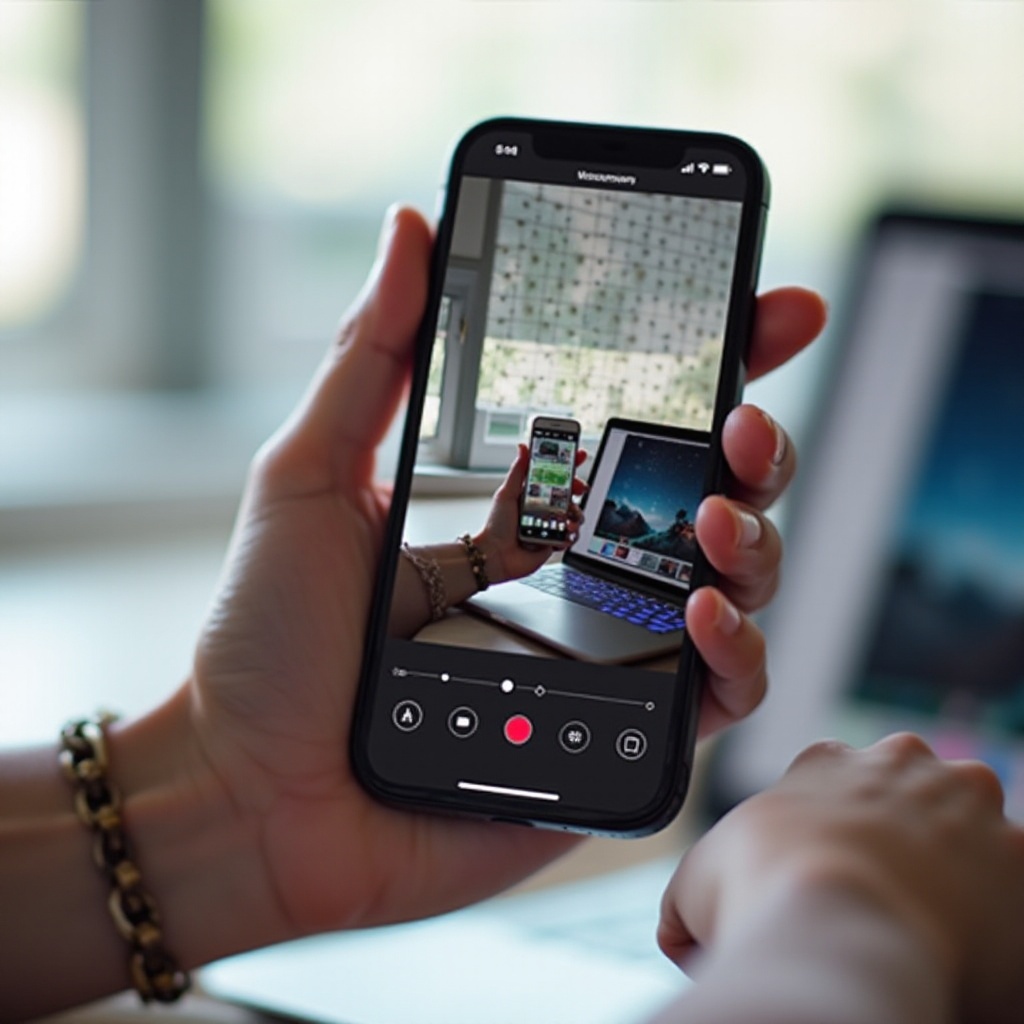
Conclusion
Combining two pictures on your iPhone is straightforward with the right tools. Whether using the Photos app for quick edits, automating with Shortcuts, or diving into advanced tools with third-party apps, you have various methods at your disposal. Follow these guidelines to create stunning merged images effortlessly.
Frequently Asked Questions
Can I combine photos on iPhone without downloading third-party apps?
Yes, you can use the built-in Photos app to combine photos. However, for more advanced features, third-party apps may be necessary.
Is it possible to keep the quality of my photos high when merging?
Absolutely. Many editing apps offer high-resolution saving options, ensuring your final images maintain their quality.
What are some creative ways to use combined photos?
You can create collages, promotional posters, greeting cards, or unique social media content. Merged photos can enhance storytelling by visually depicting different moments together.

